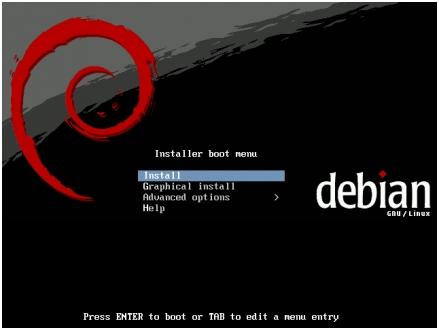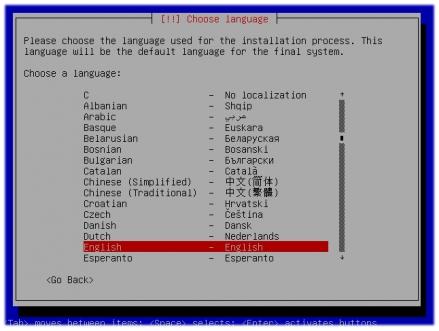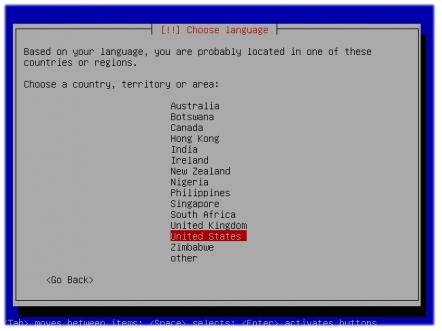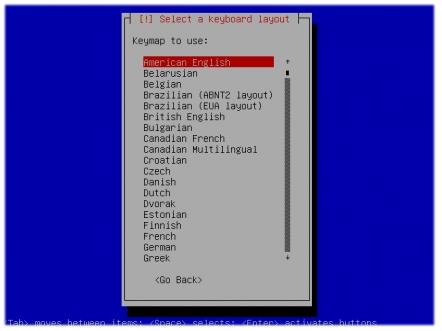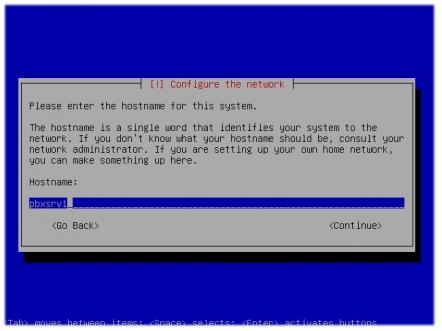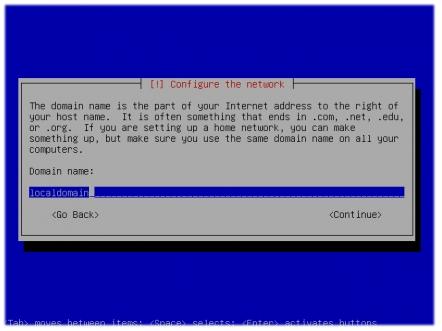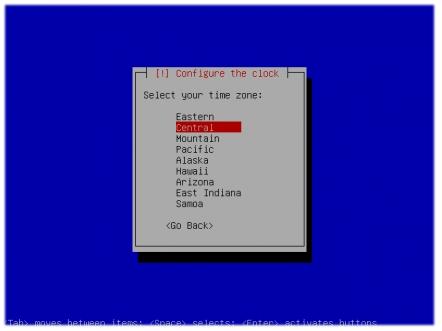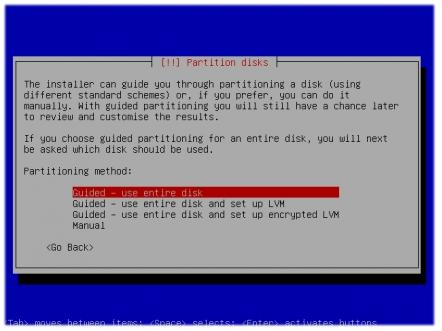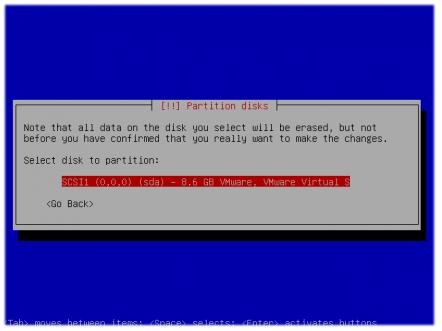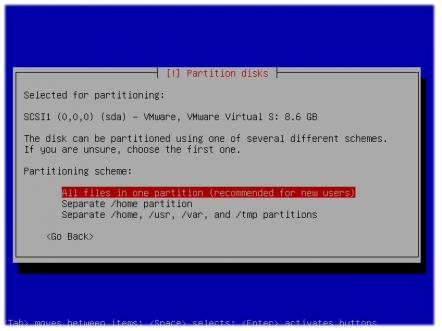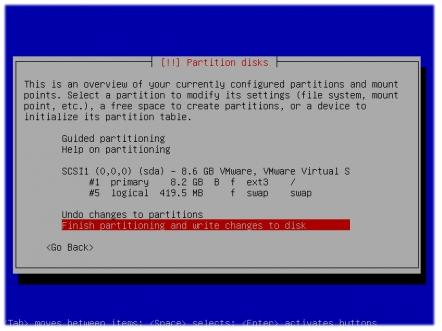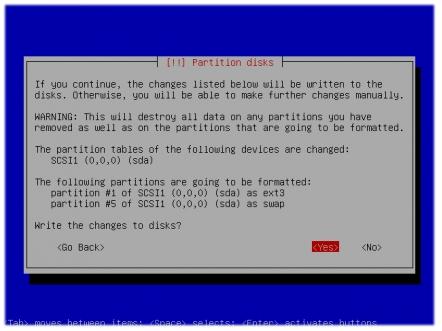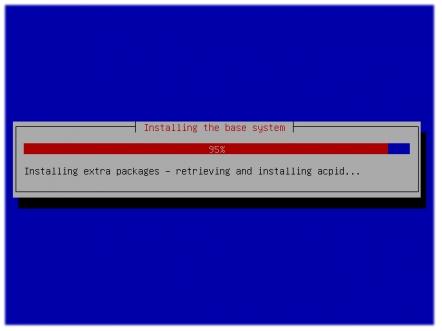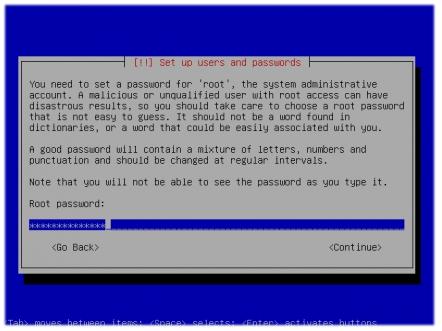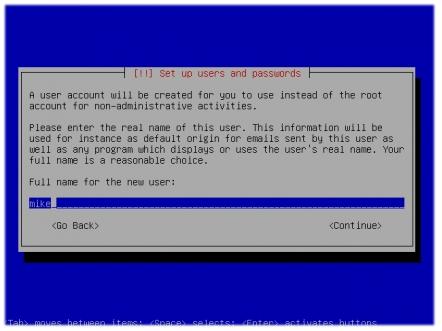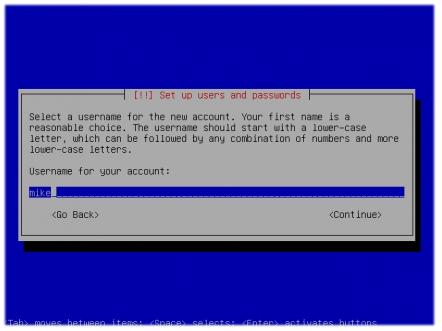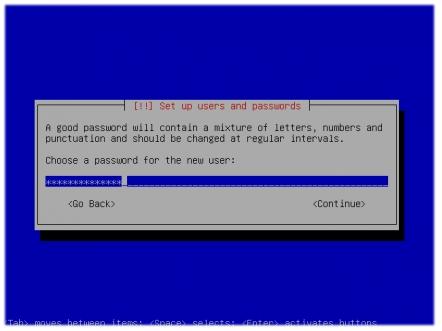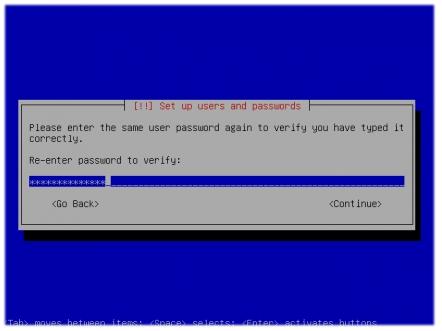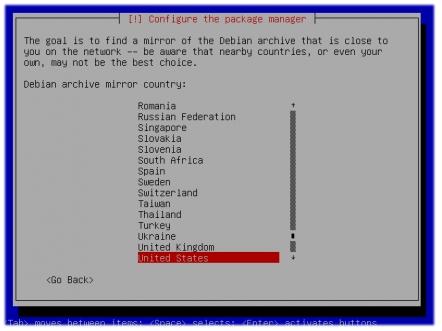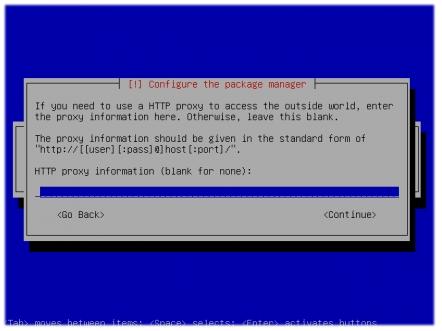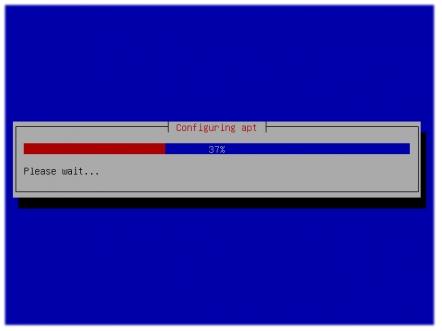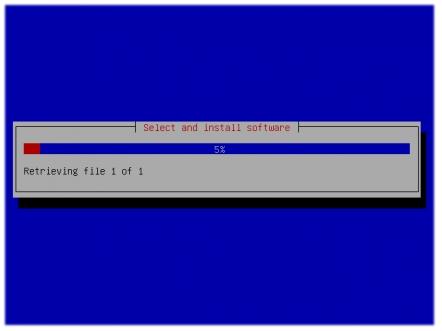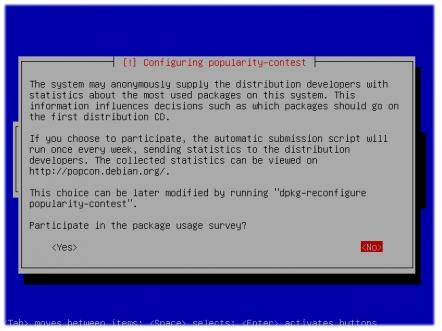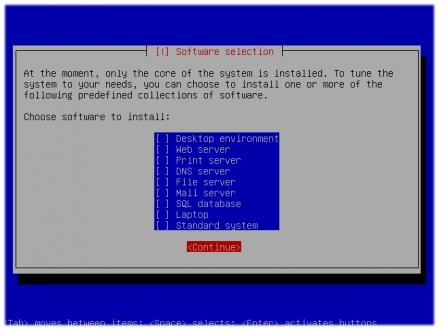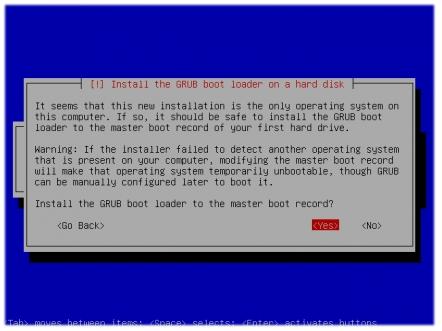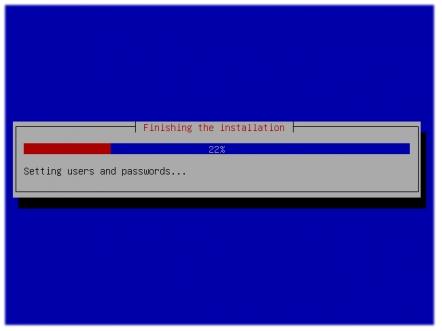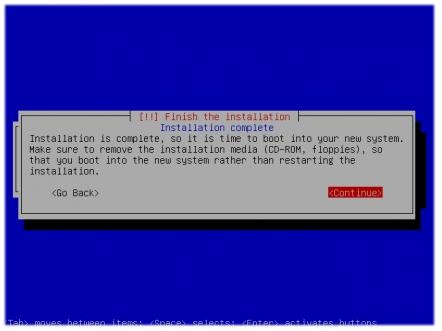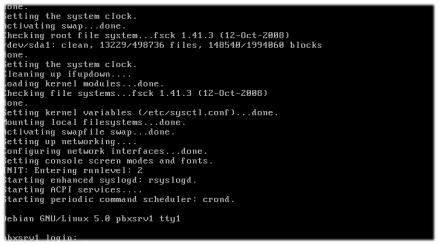Pada kesempatan kali ini saya akan coba jelaskan cara bloking situs dengan menggunakan squidGuard. Terlebih dahulu siapkan server yang telah terinstall squid. Artikel terkait bisa dibaca di sini. Berikut adalah langkah2-nya:
Install squidGuard
apt-get install squidguard
download blacklist
wget http://squidguard.mesd.k12.or.us/blacklists.tgz
pindahkan file blacklist.tgz
mv blacklists.tgz /var/lib/squidguard/db/
pindah ke directory dimana file blacklists.tgz diletakkan
cd /var/lib/squidguard/db
extract file blacklists.tgz
tar -zxvf blacklists.tgz
akan meghasilkan folder ads, porn, violence, dsb. masing – masing folder terdapat file urls dan domains yang berisi daftar url atau domain sesuai dengan kategorinya.
ubah permission semua file blacklists
chomod 777 * -R
chown proxy:proxy * -R
Konfigurasi squidGuard.conf sebagai berikut (terdapat di directory /etc/squid/) :
#
# CONFIG FILE FOR SQUIDGUARD
#dbhome /var/lib/squidguard/db/blacklists
logdir /var/log/squid# DAFTAR SOURCE ADDRESS
src manager {
# source address dengan berbagai format penulisan
ip 192.168.1.0-192.168.1.255
ip 192.168.2.0/24
ip 192.168.3.0/255.255.255.0
ip 192.168.4.1 192.168.4.2 192.168.4.3
iplist maganerlist
# buat file dengan nama managerlist di directory dbhome (/var/lib/squidguard/db/blacklists
# contoh isi file tersebut
#
# 192.168.1.0-192.168.1.255
# 192.168.2.0/24
# 192.168.3.0/255.255.255.0
# 192.168.4.1 192.168.4.2 192.168.4.3
}src staff {
ip 192.168.5.0/24
}
# TIME RULEStime habiskerja {
weekly * 17:00-24:00 # setiap hari dari jam 5 sore sampai ja 12 malem
date *.01.01 # tahun baru
}# DAFTAR DESTINATION
dest porn {
domainlist porn/domains
urllist porn/urls } dest ads {
domainlist ads/domains
urllist ads/urls
}dest aggressive {
domainlist aggressive/domains
urllist aggressive/urls
}dest audio-video {
domainlist audio-video/domains
urllist audio-video/urls
}dest drugs {
domainlist drugs/domains
urllist drugs/urls
}dest gambling {
domainlist gambling/domains
urllist gambling/urls
}dest hacking {
domainlist hacking/domains
urllist hacking/urls
}dest proxy {
domainlist proxy/domains
urllist proxy/urls
}dest redirector {
domainlist redirector/domains
urllist redirector/urls
}dest spyware {
domainlist spyware/domains
urllist spyware/urls
}dest suspect {
domainlist suspect/domains
urllist suspect/urls
}dest violence {
domainlist violence/domains
urllist violence/urls
}dest warez {
domainlist warez/domains
urllist warez/urls
}# MASUKKAN ACCESS LIST / POLICY DI BAGIAN INI
acl {
manager {
pass all # manager di los aja
}
staff within habiskerja {
pass all # staff di los kalau jam pulang kantor
}
default {
pass !ads !audio-video !gambling !proxy !spyware !violence !aggressive !drugs !hacking !porn !redirector !suspect !warez all
redirect http://muslim.or.id
}
}
generate file db untuk semua destination yang sudah kita definisikan pada konfigurasi di atas
squidGuard -C all
Akan terbentuk file .db pada masing – masing folder di blacklists direcorty. Ubah permissionnya agar squid bisa membaca file tsb. chmod 777 /var/lib/squidguard/bl/* -R
chown proxy:proxy /var/lib/squidguard/bl/* -R
tambah baris berikut di file /etc/squid/squid.conf
url_rewrite_program /usr/bin/squidGuard -c /etc/squid/squidGuard.conf
restart squid
squid -k reconfigure
Silakan cek rules/policy yang telah dibuat dengan mengakses situs yang telah diblok.